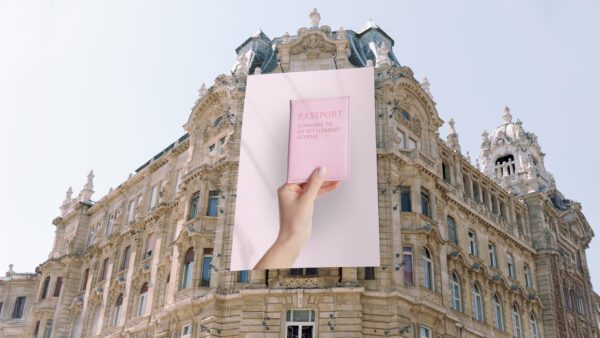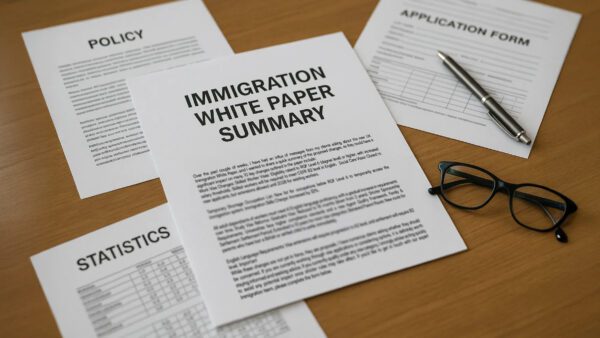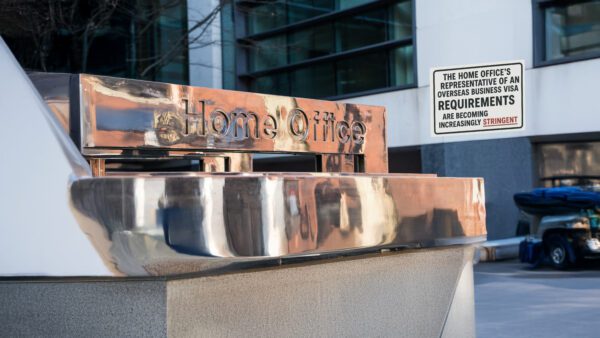During the conveyancing process, your solicitor/conveyancing executive will ask you to sign a document(s) using Docusign. Below is a simple guide that takes you through the stages of setting up a witness and electronically signing the document(s).
1. Client Receives Email From Docusign (/Infotrack)
Your solicitor/conveyancing executive will set up the signature request, and you will receive an email from Docusign titled ‘Request for Witness Details.’
Please ensure to read the email in full to understand the witness nomination rules, and how to carry out your signing as swiftly and efficiently as possible. All parties involved in the transaction will be sent separate emails with invitations to sign (e.g. a husband and wife purchasing a property together will have to complete this process individually, via the invitations sent to their respective email addresses).
2. Start Signing Process
Click the blue ‘Start Now’ button at the bottom of the Docusign email.
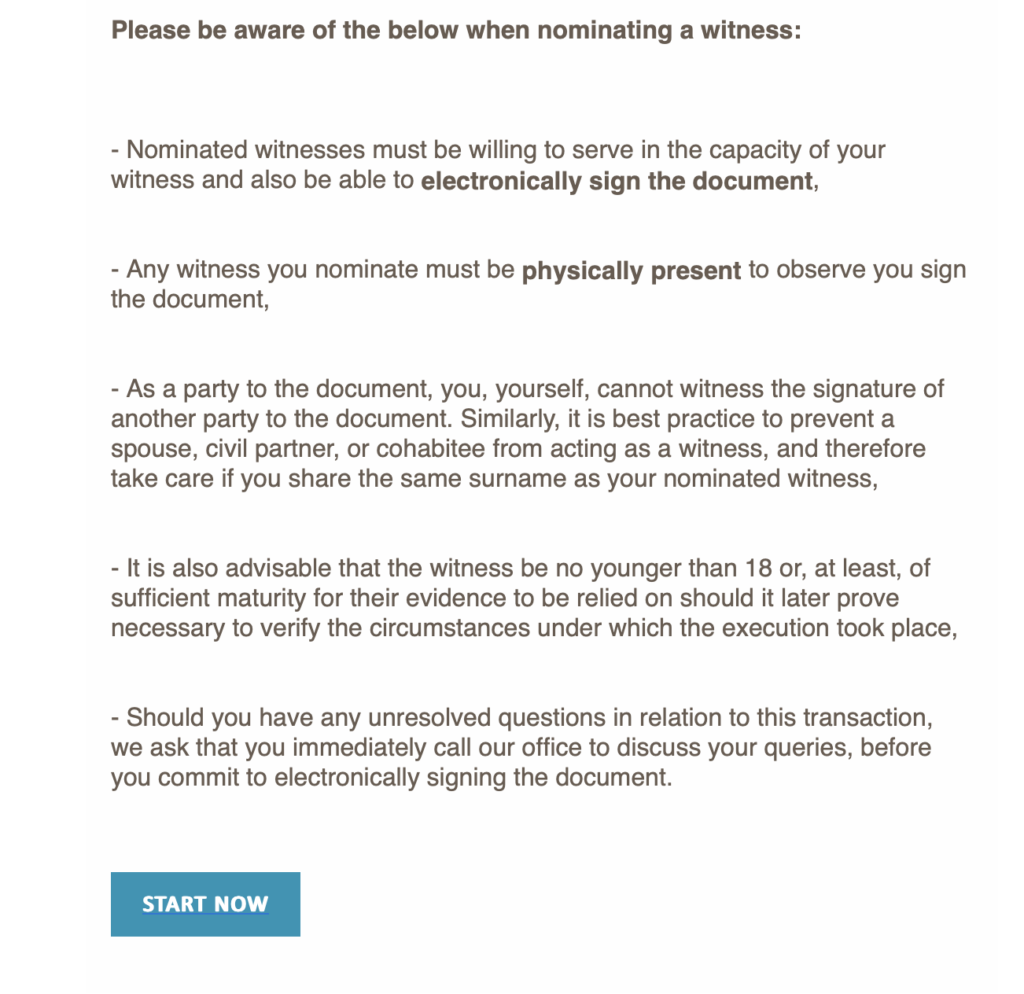
3. Nominate A Witness
In order to sign, you must nominate a witness. All parties can use the same witness however, the witness must be in the physical presence of the signees, must not be related to the signee(s) (for example, your mother/father in law could not be a witness), the witness must also be over 18, and must not be partied to the transaction in any way (ie. giftor).
4. Enter Witness Details and Sign
Enter all required witness details on the left-hand side and once all details have been correctly entered, select the orange ‘Nominate Witness’ button. Once you have successfully appointed your witness, you will be able to proceed with signing the relevant documents. When signing has been completed, please select ‘Finish.’
5. Witness Signs the Documents
At this point, your witness will receive an email from Docusign inviting them to confirm that they witnessed the parties signing. The witness must click the ‘Review Document’ button on the email (you might need to ‘download external images’ in order to see and click this button).
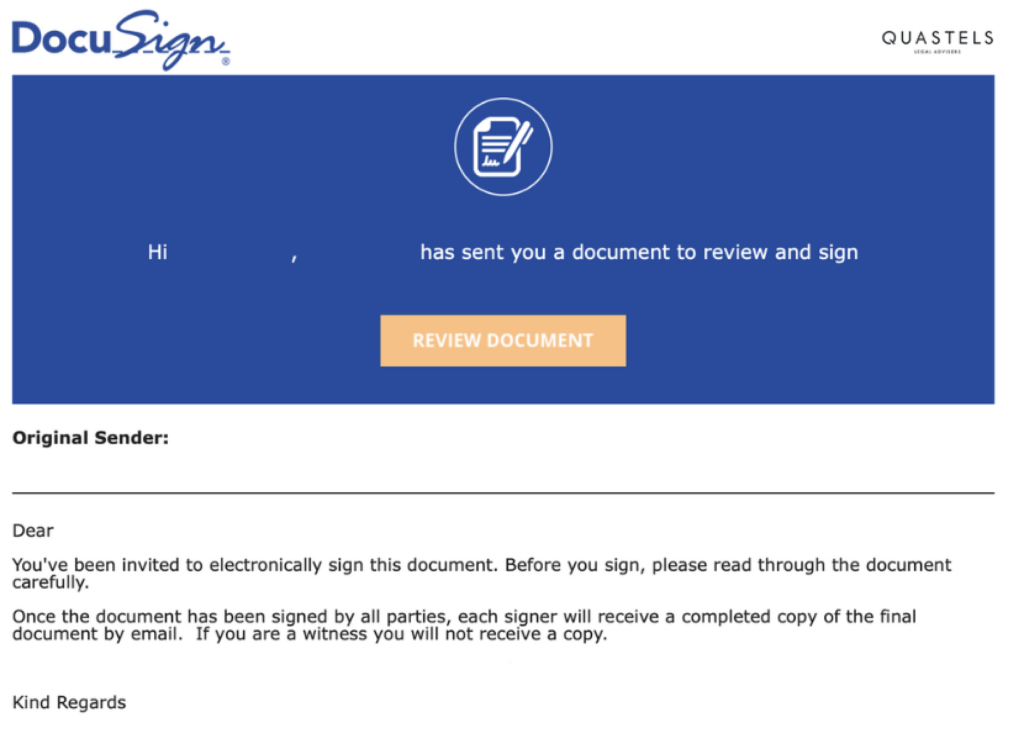
Your witness will need to authenticate their telephone number. Once that is done, the witness will be able to open the document, to confirm T&Cs, and select ‘Continue.’
The witness must then select the ‘Sign’ tab to finalise your signature.
Once all information has been auto-filled, please select the ‘Finish’ button at the top of the page.
Please note, In order for your solicitor to receive the final and completed documents, all parties involved in the transaction and witnesses must have completed all tasks.
6. Signatures Complete
Once all parties have signed, your solicitor will receive a copy of the completed documents.
If you have any queries during this process, please do get in touch with your solicitor or conveyancing executive.
If you require legal assistance for the purchase or sale of a property, please contact our Residential Real Estate team.